고객관리의 기본은 고객과의 접촉 내용을 기록하는것으로부터 시작 됩니다.
예를 들어 플럼빙 서비스를 하는 경우 고객의 전화나 웹사이트의 Contact Us 를 통해 연락을 받고 시간, 장소를 확인 후에 방문하여 수리를 하게 됩니다. 이때 고객의 이름, 주소, 주택 형태 등의 정보를 자연스럽게 알게 됩니다. 화장실 숫자 등도 알 수 있겠지요. 이런 정보를 기록하고, 향후 활용 하는 것입니다. 비데가 없다면 비데 판매 및 설치 서비스에 대한 이메일 안내문을 보낼 수도 있을 것입니다.
한번의 서비스로 끝낼 일이 아닙니다. 단골고객을 만들어야 한다는 것이지요.
정수기 설치 여부를 확인하여 설치가 되어있지 않다면 정수기 설치를 권유하는 안내 이메일을 보낼수도 있고, 이미 설치 되어 있다면 규격을 확인후에 꼭 맞는 필터를 서비스 한다는 이메일 안내문을 보내어 거래를 확장 할 수 있을 것입니다.

위의 그림은 처음으로 노트를 추가하는 경우 입니다.
고객과 접촉한 후, 어떤 내용을 진행했는지를 기록 하는 것입니다.
최신 기록이 맨 윗쪽에 나타나게 되어 보기에 편리 합니다.
오른쪽에 있는 Add New Note 를 클릭하면 아래의 그림과 같은 것이 나옵니다.
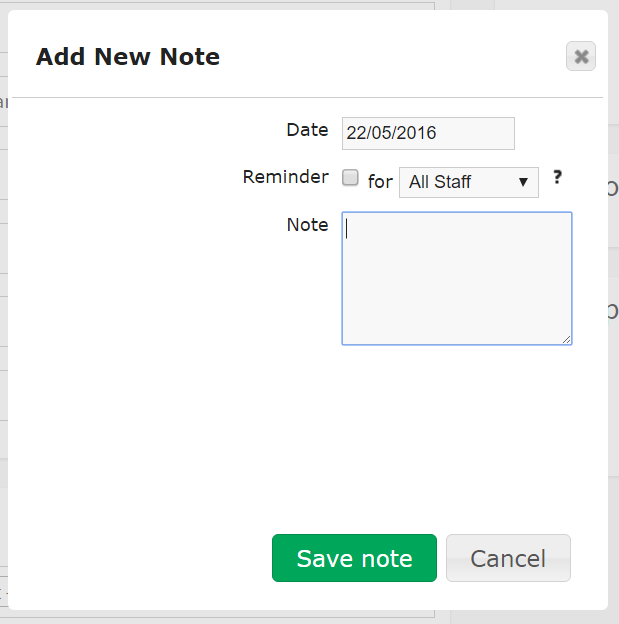
Date 에는 작성일 현재의 일자가 나오지만, 다른 날짜를 선택 할 수도 있습니다. 예를 들어 어제 기록을 해야하는데 하지 못한 경우 어제 날짜로 넣을 수 도 있습니다.
Date 있는 날짜를 클릭하면 위의 화면처럼 특정 일자를 선택할 수 있게 달력이 출력 됩니다.
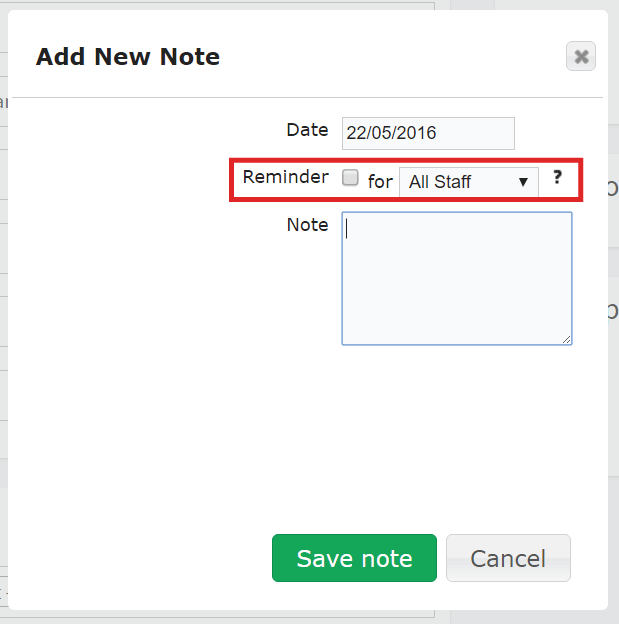
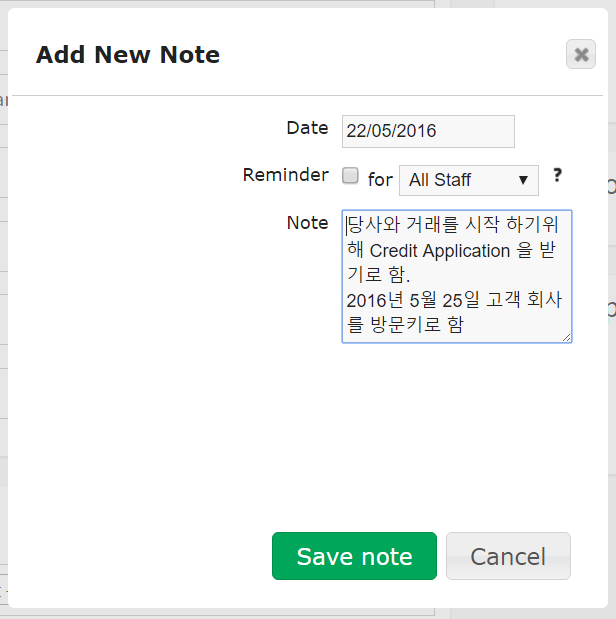
위의 그림은 간단한 기록을 한 상태 입니다. 그리고 Save note 버튼을 클릭 합니다.
잊지 말아야 할 것은
화면 상단과 하단에 있는 Save 버튼을 꾹 눌러 주어야 마무리 됩니다.
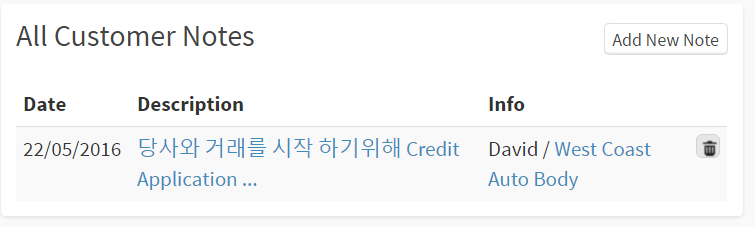
마지막 저장을 한 후 노트 기록이 저장 된것을 볼 수 있습니다. 해당 내용을 클릭 하면 자세한 기록 내용이 보이고 수정 할 수도 있습니다.
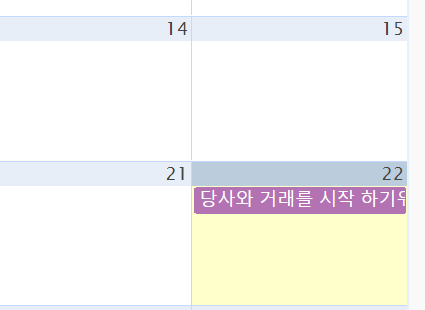
달력에 기록 된 것을 볼 수 있습니다. 고객과의 업무추진 내용이 달력에 나타나게 하여 업무추진 하는데 활용 할 수 있습니다.
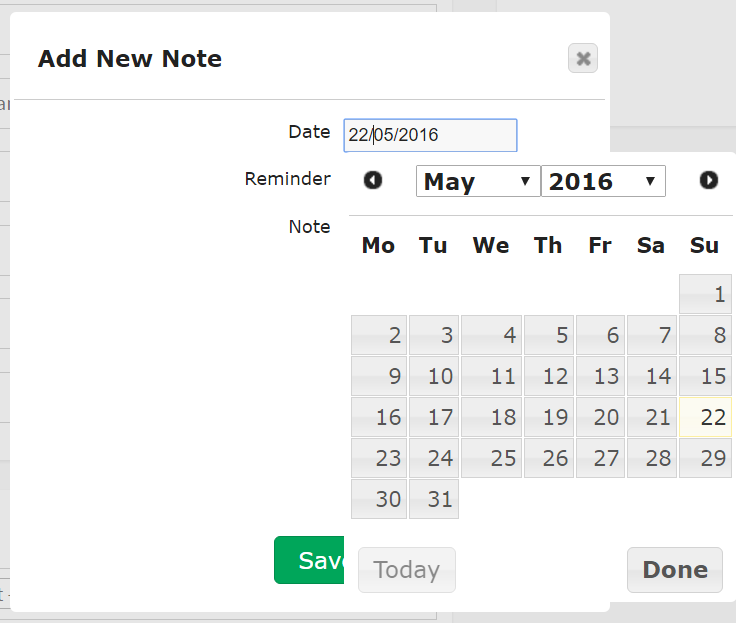

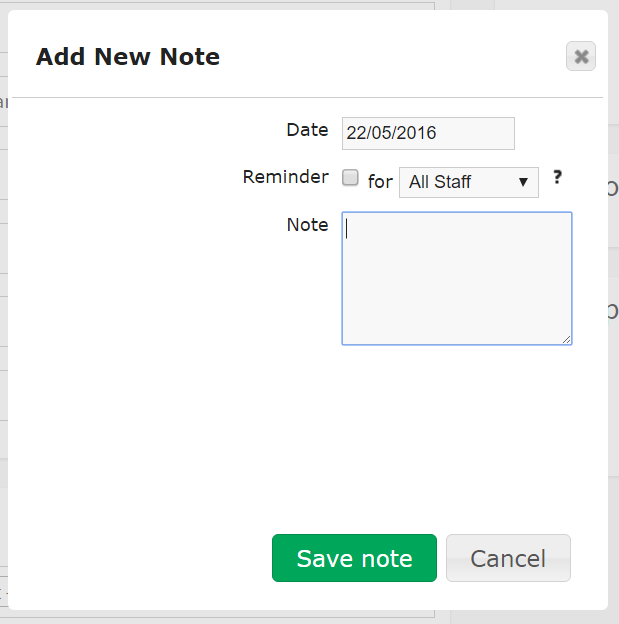
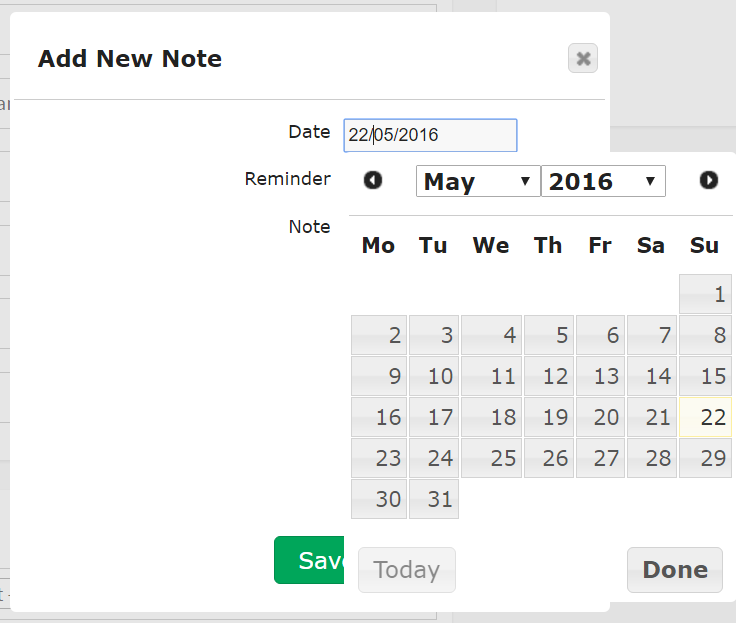
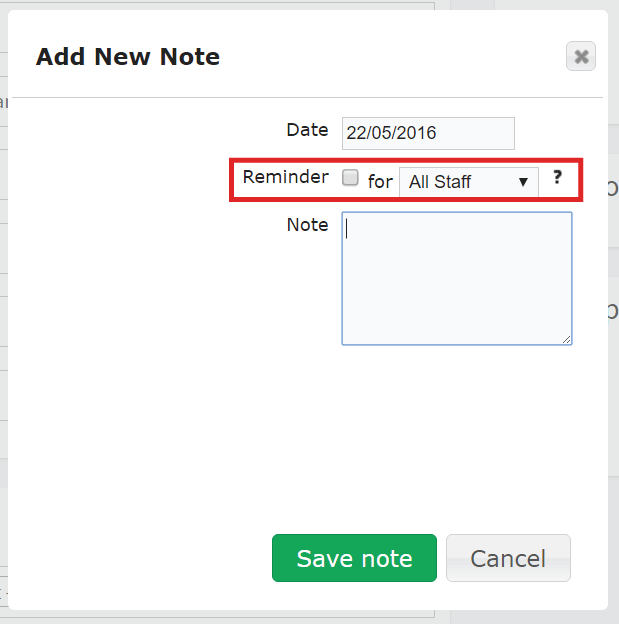
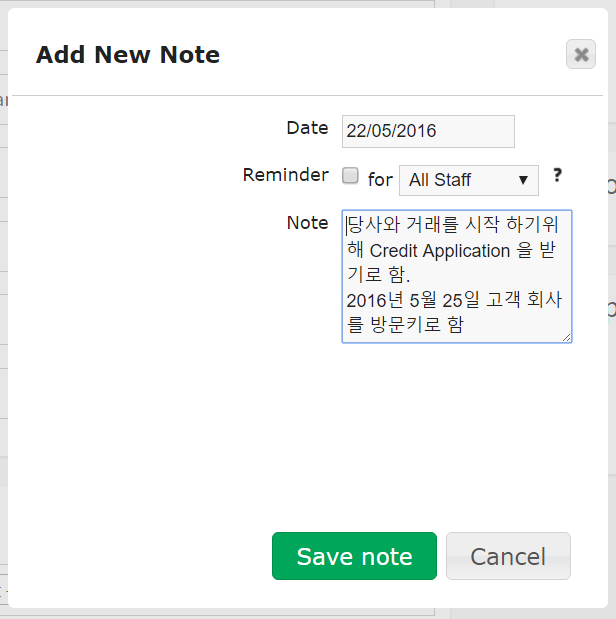

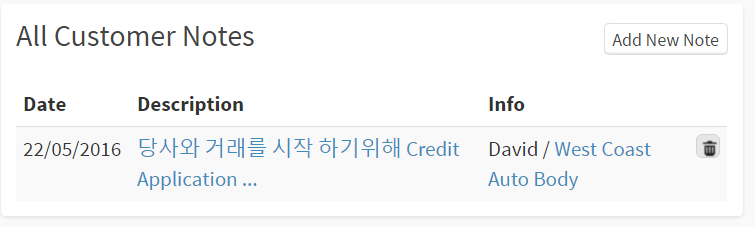
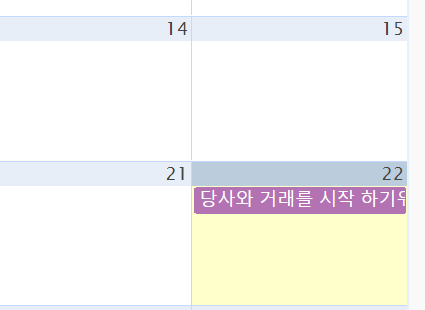

 Customer Groups-TAS 제공 업무관리 프로그램 사용 방법
Customer Groups-TAS 제공 업무관리 프로그램 사용 방법